
CSS (Cascading Style Sheets) is a stylesheet language used for describing the presentation of a document written in HTML. It is used to control the layout, formatting, and appearance of web pages.
In this tutorial, we will explore the fundamentals of CSS, including its syntax, selectors, box model, typography, colors and backgrounds, layouts and positioning, transitions and animations, and more. By the end of the tutorial, you will have a strong understanding of CSS and be able to style and design beautiful web pages.
To apply CSS styles to an HTML document, you can include a <style> element within the HTML <head> section or link an external CSS file using the <link> element.
<!DOCTYPE html>
<html>
<head>
<title>Page Title</title>
<style>
/* CSS styles go here */
</style>
<link rel="stylesheet" href="styles.css">
</head>
<body>
<h1>This is a Heading</h1>
<p>This is a paragraph.</p>
</body>
</html>CSS consists of rules that define how HTML elements should be displayed. A CSS rule consists of a selector and a declaration block:
selector {
property: value;
}
The selector targets the HTML element(s) you want to style, and the declaration block contains one or more property-value pairs that define the styling. For example:
h1 {
color: red;
}
In this example, the selector h1 targets all h1 elements, and the color property sets the text color to red.
CSS selectors are used to target specific HTML elements. Here are some commonly used selectors:
element: Targets all elements of a specific type, e.g.,p targets all p elements.p {
color: red;
}
.class: Targets elements with a specific class, e.g.,.highlight targets elements with the class "highlight"..highlight {
background-color: yellow;
}
#id: Targets an element with a specific ID, e.g.,#logo targets the element with the ID "logo".#logo {
width: 100px;
height: 100px;
}
elementA elementB: Targets elementB that is inside elementA, e.g.,ul li targets li elements inside a ul element.ul li {
font-weight: bold;
}
elementA, elementB: Targets either elementA or elementB, e.g.,h1, h2 targets both h1 and h2 elements.
h1, h2 {
text-decoration: underline;
}
CSS selectors are used to target specific elements in an HTML document for styling. Understanding CSS specificity is important to determine which styles will be applied when there are conflicting selectors. Specificity is calculated based on the number and types of selectors used.
CSS specificity is a weight that determines the precedence of conflicting styles. The more specific a selector is, the higher its specificity. Specificity is calculated using the following hierarchy:
style attribute have the highest specificity.id have higher specificity.class have medium specificity.When multiple conflicting styles are applied to an element, the style with the highest specificity will be applied. In case of equal specificity, the style defined later in the CSS document will take precedence.
You can combine multiple classes and IDs to create more specific selectors. Here's an example:
.container .card#featured {
/* Styles for the featured card inside the container */
}
In the example above, the selector .container .card#featured targets the card with the id "featured" that is inside an element with the class "container". By combining classes and IDs, you can create highly specific selectors to target specific elements in your HTML document.
These are just a few examples of CSS selectors. There are many more selectors available that allow you to target elements based on their attributes, relationships, and more.
The CSS Box Model is a fundamental concept in CSS that describes the layout and sizing of elements on a web page. It consists of several properties that define the dimensions, padding, border, and margin of an element.
The box model concept represents each element as a rectangular box with four areas: content, padding, border, and margin. These areas contribute to the overall size and spacing of the element on the page.
The box model properties allow you to control the dimensions and spacing of an element:
.box {
width: 200px;
height: 150px;
padding: 20px;
border: 1px solid black;
margin: 10px;
}
The box-sizing property determines how the total width and height of an element is calculated. There are two possible values:
/* Applying box-sizing to all elements */
* {
box-sizing: border-box;
}
You can specify different font families for your text using the font-family property. These fonts are considered web-safe and are available on most devices:
body {
font-family: Arial, sans-serif;
}
You can also use custom fonts in your web projects. One popular way is to use Google Fonts:
<link href="https://fonts.googleapis.com/css?family=Open+Sans" rel="stylesheet">
body {
font-family: 'Open Sans', sans-serif;
}
When setting font sizes, you can use different units of measurement. Here are some common options:
h1 {
font-size: 2rem; /* Sets the font size to 2 times the root font size */
}
p {
font-size: 16px; /* Sets the font size to 16 pixels */
}
span {
font-size: 1.2em; /* Sets the font size to 1.2 times the parent element's font size */
}
h2 {
font-size: 18pt; /* Sets the font size to 18 points */
}
To add text decoration or apply text transformations, use the text-decoration and text-transform properties. You can underline, overline, or strike through the text, and transform it to uppercase, lowercase, or capitalize it:
a {
text-decoration: underline; /* Adds underline decoration to anchor links */
}
h1 {
text-transform: uppercase; /* Transforms text to uppercase in h1 elements */
}
p {
text-transform: capitalize; /* Capitalizes the first letter of each word in paragraphs */
}
span {
text-transform: lowercase; /* Converts text to lowercase in span elements */
}
h2 {
text-transform: none; /* No text transformation in h2 elements */
}
Colors can be represented using different formats:
You can apply colors to elements using the color property:
h1 {
color: #ff0000; /* Red */
}
You can set background colors and images using the background-color and background-image properties:
body {
background-color: #f2f2f2; /* Light gray */
}
.section {
background-image: url('path/to/image.jpg');
You can control the positioning and sizing of background images using the background-position and background-size properties:
.hero {
background-image: url('path/to/image.jpg');
background-position: center top; /* Center top */
background-size: cover; /* Cover the entire element */ /* Options: auto, cover, contain */
}
You can adjust the opacity of elements using the opacity property:
.overlay {
background-color: rgba(0, 0, 0, 0.5); /* Black with 50% opacity */ /* Hex color can also be used */
}
The display property defines how an element should be displayed. Here are some common values:
block: Displays an element as a block-level element, taking up the full width of its parent container.
<div class="block-example">Block Example</div>
<style>
.block-example {
display: block;
}
inline: Displays an element inline, allowing other elements to appear beside it on the same line.
<span class="inline-example">Inline Example</span>
<style>
.inline-example {
display: inline;
}
inline-block: Displays an element inline, but allows setting width, height, padding, and margin properties like a block-level element.
<div class="inline-block-example">Inline Block Example</div>
<style>
.inline-block-example {
display: inline-block;
}
none: Hides the element from the layout entirely.
<div class="none-example">None Example</div>
<style>
.inline-block-example {
display: inline-block;
}
flex: Turns an element into a flex container, allowing you to use flexbox layout . we will see this in detail later.grid: Turns an element into a grid container, allowing you to use CSS grid layout. we will see this in detail later.The float property allows elements to float to the left or right of their containing elements. This is commonly used for creating multiple columns or wrapping text around images. To clear floats and prevent elements from wrapping around a floated element, you can use the clear property.
<div class="container">
<div class="left-column">Left Column</div>
<div class="right-column">Right Column</div>
<div class="clearfix"></div>
</div>
<style>
.container {
width: 600px;
margin: 0 auto;
}
.left-column {
float: left;
width: 200px;
background-color: lightblue;
}
.right-column {
float: right;
width: 200px;
background-color: lightcoral;
}
.clearfix {
clear: both;
}
</style>
CSS offers several positioning schemes to control the layout of elements. These include:
static: The default positioning scheme where elements follow the normal document flow.<div className="container">
<div className="static">Static Positioning</div>
</div>
<style>
.container {
position: relative;
height: 200px;
border: 2px solid black;
}
.static {
position: static;
}
</style>
relative: Allows elements to be positioned relative to their normal position in the document flow.<div className="container">
<div className="relative">Relative Positioning</div>
</div>
<style>
.container {
position: relative;
height: 200px;
border: 2px solid black;
}
.relative {
position: relative;
top: 20px;
left: 20px;
}
</style>
absolute: Positions elements relative to their closest positioned ancestor or to the initial containing block. <div className="container">
<div className="absolute">Absolute Positioning</div>
</div>
<style>
.container {
position: relative;
height: 200px;
border: 2px solid black;
}
.absolute {
position: absolute;
top: 50px;
left: 50px;
}
</style>
fixed: Positions elements relative to the browser window, so they stay in the same place even if the page is scrolled.<div className="container">
<div className="fixed">Fixed Positioning</div>
</div>
<style>
.container {
position: relative;
height: 200px;
border: 2px solid black;
}
.fixed {
position: fixed;
top: 20px;
right: 20px;
}
</style>
Flexbox is a powerful layout mechanism in CSS that allows you to create flexible and responsive layouts. It provides a simple and efficient way to distribute space among items in a container, even when the container's size changes.
To create a flex container, you can use the display: flex property on the parent element. This turns the element into a flex container, and its child elements become flex items.
Flexbox provides several properties that allow you to control the behavior of flex items within the container:
flex-direction: Specifies the direction of the flex items within the container. It can be set to row (horizontal), column (vertical), row-reverse, or column-reverse.
row
<div class="container">
<div class="item">1</div>
<div class="item">2</div>
<div class="item">3</div>
</div>
<style>
.container {
display: flex;
flex-direction: row;
}
.item {
background-color: lightblue;
padding: 10px;
margin: 5px;
}
</style>
row-reverse
<div class="container">
<div class="item">1</div>
<div class="item">2</div>
<div class="item">3</div>
</div>
<style>
.container {
display: flex;
flex-direction: row-reverse;
}
.item {
background-color: lightblue;
padding: 10px;
margin: 5px;
}
</style>
column
<div class="container">
<div class="item">1</div>
<div class="item">2</div>
<div class="item">3</div>
</div>
<style>
.container {
display: flex;
flex-direction: column;
}
.item {
background-color: lightblue;
padding: 10px;
margin: 5px;
}
</style>
column-reverse
<div class="container">
<div class="item">1</div>
<div class="item">2</div>
<div class="item">3</div>
</div>
<style>
.container {
display: flex;
flex-direction: column-reverse;
}
.item {
background-color: lightblue;
padding: 10px;
margin: 5px;
}
</style>
justify-content: Defines how flex items are positioned along the main axis of the container. It can be set to flex-start, flex-end, center, space-between, space-around, or space-evenly.<style>
.container {
display: flex;
justify-content: start;
}
</style>
<style>
.container {
display: flex;
justify-content: end;
}
</style>
<style>
.container {
display: flex;
justify-end: center;
}
</style>
<style>
.container {
display: flex;
justify-content: space-between;
}
</style>
<style>
.container {
display: flex;
justify-content: space-around;
}
</style>
<style>
.container {
display: flex;
justify-content: space-evenly;
}
</style>
align-items: Determines how flex items are aligned along the cross axis of the container. It can be set to flex-start, flex-end, center, baseline, or stretch.Start
<style>
.container {
display: flex;
align-items: flex-start;
}
</style>
End
<style>
.container {
display: flex;
align-items: flex-end;
}
</style>
center
<style>
.container {
display: flex;
align-items: center;
}
</style>
baseline
<style>
.container {
display: flex;
align-items: baseline;
}
</style>
stretch
<style>
.container {
display: flex;
align-items: stretch;
}
</style>
flex-wrap: Specifies whether flex items should wrap to multiple lines if they exceed the container's width. It can be set to nowrap, wrap, or wrap-reverse.no wrap
<style>
.container {
display: flex;
flex-wrap: no-wrap;
}
</style>
wrap
<style>
.container {
display: flex;
flex-wrap: wrap;
}
</style>
wrap reverse
<style>
.container {
display: flex;
flex-wrap: wrap-reverse;
}
</style>
With the combination of these properties, you can create a wide range of flexible layouts. Flexbox provides an intuitive and powerful way to handle alignment, spacing, and responsiveness within a container.
It's important to note that Flexbox is well-supported by modern browsers, making it a reliable choice for building responsive web designs. By leveraging Flexbox, you can achieve complex layouts with ease and adapt them to different screen sizes and devices.
CSS Grid is a powerful layout system in CSS that allows you to create two-dimensional grid layouts with ease. It provides a flexible and intuitive way to organize content in rows and columns, making it ideal for complex grid-based designs.
To create a grid container, you can use the display: grid property on the parent element. This turns the element into a grid container, and its child elements become grid items.
CSS Grid provides several properties that allow you to control the layout of grid items:
grid-template-columns: Specifies the width and number of columns in the grid. It allows you to define the size of each column individually or using repeat notation.
<style>
.grid-container {
display: grid;
grid-template-columns: repeat(3, 1fr);
}
</style>
grid-template-rows: Defines the height and number of rows in the grid. It works similarly to grid-template-columns but for rows.
<style>
.grid-container {
display: grid;
grid-template-rows: auto;
}
</style>
grid-gap: Sets the spacing between grid items and the gaps between rows and columns.
<style>
.grid-container {
display: grid;
grid-gap: 10px;
}
</style>
justify-itemsandalign-itemsare same as Flex Box
<style>
.grid-container {
display: grid;
grid-gap: 10px;
justify-items: center;
align-items: center;
}
</style>
Responsive design is an essential aspect of modern web development. It involves creating websites that adapt and respond to different screen sizes and devices, providing an optimal user experience across desktops, tablets, and mobile devices.
CSS provides several techniques to achieve responsive design. One commonly used approach is CSS media queries. Media queries allow you to apply different CSS styles based on the characteristics of the device or viewport, such as screen width, height, orientation, and resolution.
To use media queries, you define specific breakpoints where the layout or design needs to change. For example, you can set a breakpoint at 768 pixels to target tablet-sized devices and another at 1024 pixels for desktop screens. Within each breakpoint, you can modify the CSS properties to adjust the layout, font sizes, or hide/show certain elements.
/* CSS Media Query Example */
@media screen and (max-width: 768px) {
/* CSS styles for tablets and smaller screens */
.container {
width: 90%;
font-size: 14px;
}
}
@media screen and (max-width: 480px) {
/* CSS styles for mobile devices */
.container {
width: 100%;
font-size: 12px;
}
}
In the example above, we define two media queries targeting different screen sizes. Within each media query block, we specify different CSS styles for the `.container` class. This allows us to adjust the width and font size based on the device's screen width.
In addition to media queries, other techniques like fluid layouts, flexible images, and responsive typography can also be used to create responsive designs. It's important to consider factors like viewport meta tag, CSS frameworks, and testing on different devices to ensure a consistent and optimized experience for users across various devices.
Responsive design enables your website to adapt to the ever-growing range of devices and screen sizes, improving accessibility and user satisfaction. By employing CSS techniques for responsive design, you can create websites that look and function beautifully on any device, enhancing the user experience and engagement.
CSS transforms allow you to manipulate the position, size, and shape of elements. You can scale, rotate, skew, and translate elements in both 2D and 3D space. Combined with CSS transitions, you can create smooth and interactive effects that enhance the user experience.
CSS transforms allow you to manipulate the position, size, and shape of elements. You can apply various transformations such as scaling, rotation, skewing, and translation to elements. These transformations can be used individually or combined to create more complex effects.
The scale() function allows you to scale an element along the x and y axes. You can specify scaling factors to enlarge or shrink the element. Here's an example that scales an image to 1.5 times its original size:
.scaled-image {
transform: scale(1.5);
}The rotate() function allows you to rotate an element by a specified angle. Positive angles rotate the element clockwise, while negative angles rotate it counterclockwise. Here's an example that rotates a div by 45 degrees:
.rotated-div {
transform: rotate(45deg);
}The skew() function enables you to skew an element along the x and y axes. You can specify angles to create diagonal effects. Here's an example that skews a paragraph horizontally:
.skewed-paragraph {
transform: skewX(20deg);
}The translate() function allows you to move an element along the x and y axes. You can specify lengths or percentages to define the amount of translation. Here's an example that moves a div 50 pixels to the right and 20 pixels down:
.translated-div {
transform: translate(50px, 20px);
}CSS transitions allow you to add smooth and animated changes to elements. You can define the transition properties to specify which CSS properties should transition and the duration, timing function, and delay of the transition. Transitions can be triggered by various events such as hovering over an element or applying a class.
The transition property is used to specify the CSS properties that should transition and their respective durations, timing functions, and delays. Here's an example that transitions the background color and width of a button:
.transition-button {
background-color: #007bff;
color: #fff;
padding: 8px 16px;
transition-property: background-color, width;
transition-duration: 0.3s;
transition-timing-function: ease-in-out;
}
.transition-button:hover {
background-color: #ff0000;
width: 200px;
}In the example above, when hovering over the button, the background color smoothly transitions from #007bff to #ff0000 and the width expands to 200px over a duration of 0.3s using an ease-in-out timing function.
Transitions can be applied to various CSS properties such as color, font size, opacity, and more. Here's an example that transitions the font size and color of a heading:
.transition-heading {
font-size: 24px;
color: #000;
transition-property: font-size, color;
transition-duration: 0.5s;
transition-timing-function: ease-in-out;
}
.transition-heading:hover {
font-size: 36px;
color: #ff0000;
}When hovering over the heading, the font size smoothly transitions from 24px to 36px and the color changes from #000 to #ff0000 over a duration of 0.5s using an ease-in-out timing function.
CSS animations allow you to create dynamic and interactive effects on elements. You can define keyframes with different styles and apply them to elements to create the animation sequence. Animations can be triggered by various events or by applying a class using JavaScript.
The @keyframes rule is used to define the styles at various points during the animation. You can specify the percentage values or keywords like from and to to indicate the start and end of the animation. Here's an example that animates the opacity of an element:
@keyframes fade-in {
from {
opacity: 0;
}
to {
opacity: 1;
}
}
.fade-in-element {
animation-name: fade-in;
animation-duration: 1s;
}In the example above, the @keyframes rule defines the fade-in animation that gradually increases the opacity of an element from 0 to 1. The .fade-in-element class applies the animation to the element with a duration of 1s.
The animation property is used to specify the animation name, duration, timing function, delay, and other properties. Here's an example that animates the rotation of an image:
@keyframes rotate {
from {
transform: rotate(0deg);
}
to {
transform: rotate(360deg);
}
}
.rotate-image {
animation-name: rotate;
animation-duration: 2s;
animation-timing-function: ease-in-out;
animation-iteration-count: infinite;
}In the example above, the .rotate-image class applies the rotate animation to the image. The animation rotates the image from 0deg to 360deg over a duration of 2s using an ease-in-out timing function. The animation-iteration-count property is set to infinite to make the animation repeat indefinitely.
CSS frameworks are pre-designed sets of CSS rules and components that can be used to build websites and web applications more efficiently. They provide a foundation of styles, layout systems, and responsive components, saving you time and effort in the development process.
CSS frameworks typically include a grid system for creating responsive layouts, pre-designed UI components such as buttons, forms, and navigation menus, and a standardized set of typography and color styles. They are often built with a mobile-first approach, ensuring that your website or application looks great on different devices and screen sizes.
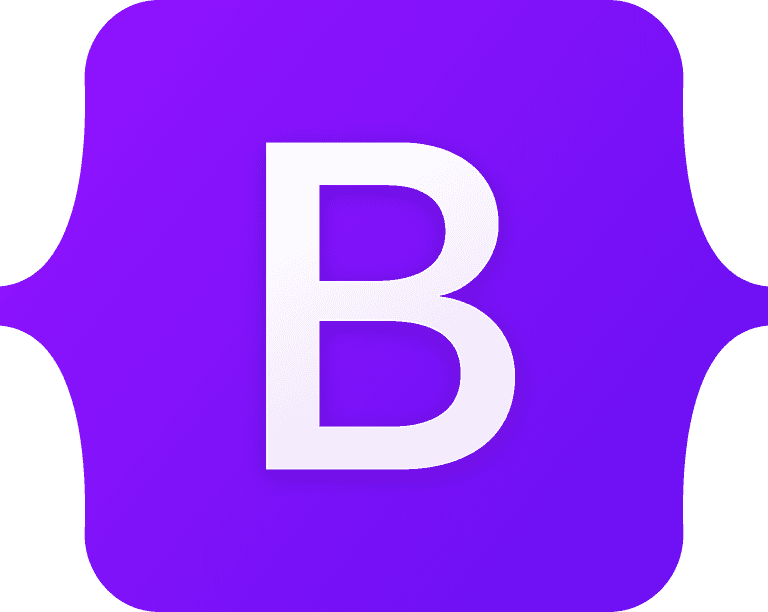
A widely used CSS framework that provides a comprehensive set of responsive components and utilities.
 A utility-first CSS framework that offers a large set of pre-designed utility classes for building custom designs.
A utility-first CSS framework that offers a large set of pre-designed utility classes for building custom designs. A lightweight and modern CSS framework with a modular approach and flexible grid system.
A lightweight and modern CSS framework with a modular approach and flexible grid system. A responsive front-end framework that provides a flexible grid system and a range of UI components.
A responsive front-end framework that provides a flexible grid system and a range of UI components.These are just a few examples of popular CSS frameworks. Each framework has its own set of features, styles, and approaches. You can choose a framework that aligns with your project requirements and development preferences to streamline your CSS development process.
It's worth noting that while CSS frameworks can be helpful for rapid prototyping and development, they may also come with some drawbacks. They can add extra file size to your project and may require customization to match your specific design needs. It's important to consider the pros and cons of using a framework before integrating it into your project.
Following best practices in CSS development can help you write cleaner, more maintainable, and efficient code. It ensures consistency, improves readability, and reduces the likelihood of encountering issues in your CSS stylesheets. Here are some essential best practices to consider:
Keeping your CSS code organized is crucial for readability and maintainability. Use comments to separate different sections and group related styles together. For example, you can have separate sections for layout styles, typography styles, and component-specific styles. Additionally, use consistent naming conventions for your classes and ids to make it easier to understand their purpose and maintain them in the future.
Simplify your CSS code by avoiding unnecessary complexity. Write clear and concise styles that are easy to understand. Avoid using excessive selectors and prioritize specificity only when necessary. Use shorthand properties, such as `margin` and `padding`, to reduce code repetition and make your stylesheets more compact.
CSS preprocessors like Sass or Less offer advanced features that can greatly enhance your CSS workflow. They provide variables, mixins, nesting, and more, allowing you to write more modular and reusable stylesheets. By using a preprocessor, you can keep your code organized, reduce duplication, and improve overall maintainability.
Inline styles, defined using the `style` attribute in HTML elements, should be avoided whenever possible. Inline styles make your HTML code more cluttered and mix presentational styles with the structure of your document. Instead, use external stylesheets and apply styles using classes and ids, which promotes separation of concerns and makes your code easier to manage and update.
Ensure that your website is responsive and adapts well to different screen sizes. Use media queries to define specific styles for different devices or breakpoints. This allows your website to provide an optimal user experience across various devices, such as desktops, tablets, and mobile phones.
Always test your CSS code thoroughly before deploying it to a live website. Test it on different browsers and devices to ensure cross-browser compatibility and responsiveness. By testing your code, you can identify and fix any issues or conflicts, ensuring that your CSS works as intended and provides a consistent experience to your users.
These are just a few CSS best practices to keep in mind. By following these practices and continuously learning and improving your CSS skills,
CSS is a powerful tool that enables us to create visually appealing and engaging websites. By combining HTML with CSS, we can bring our web pages to life and provide a better user experience. Understanding CSS is essential for any web developer, as it allows us to customize and fine-tune the appearance of our web content.
Moving forward, we will now transition to JavaScript, a powerful programming language that adds interactivity and dynamic functionality to web pages. With JavaScript, we can handle user interactions, create dynamic content, and perform complex operations. JavaScript is a vital skill for web developers, and it will open up endless possibilities for building interactive web applications.